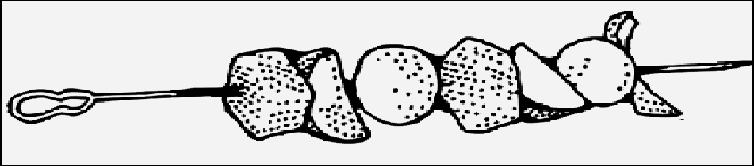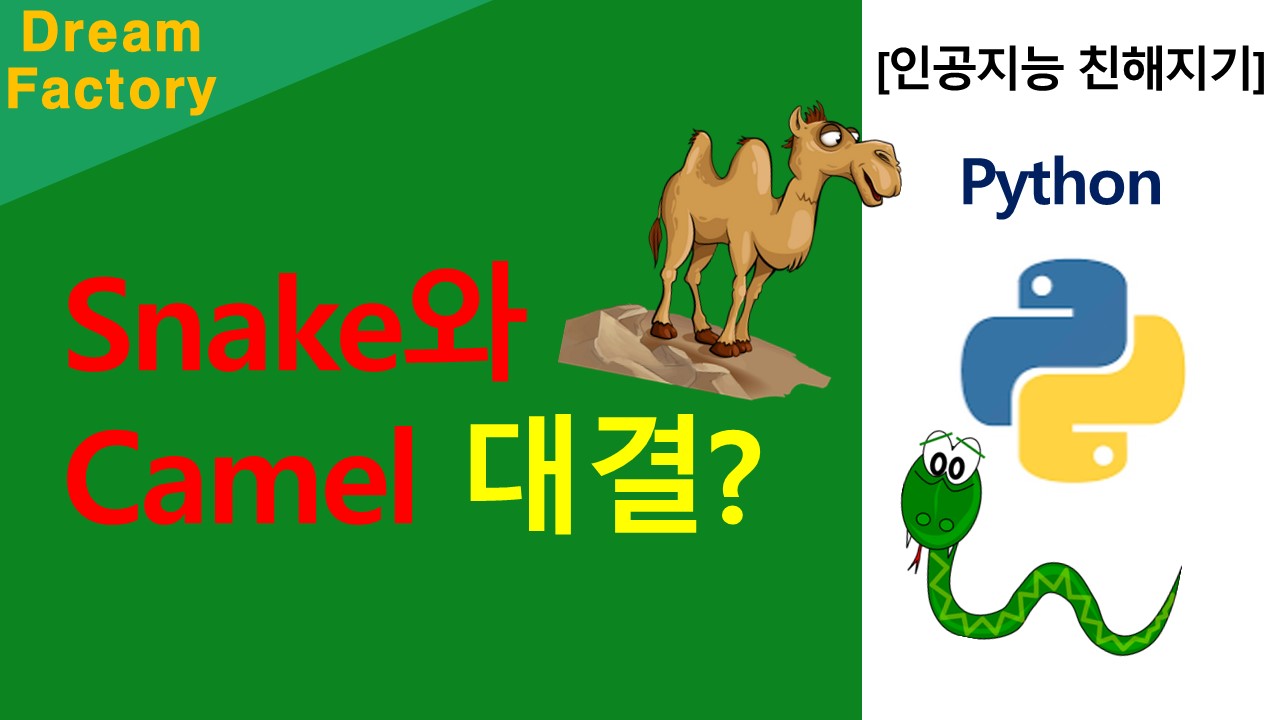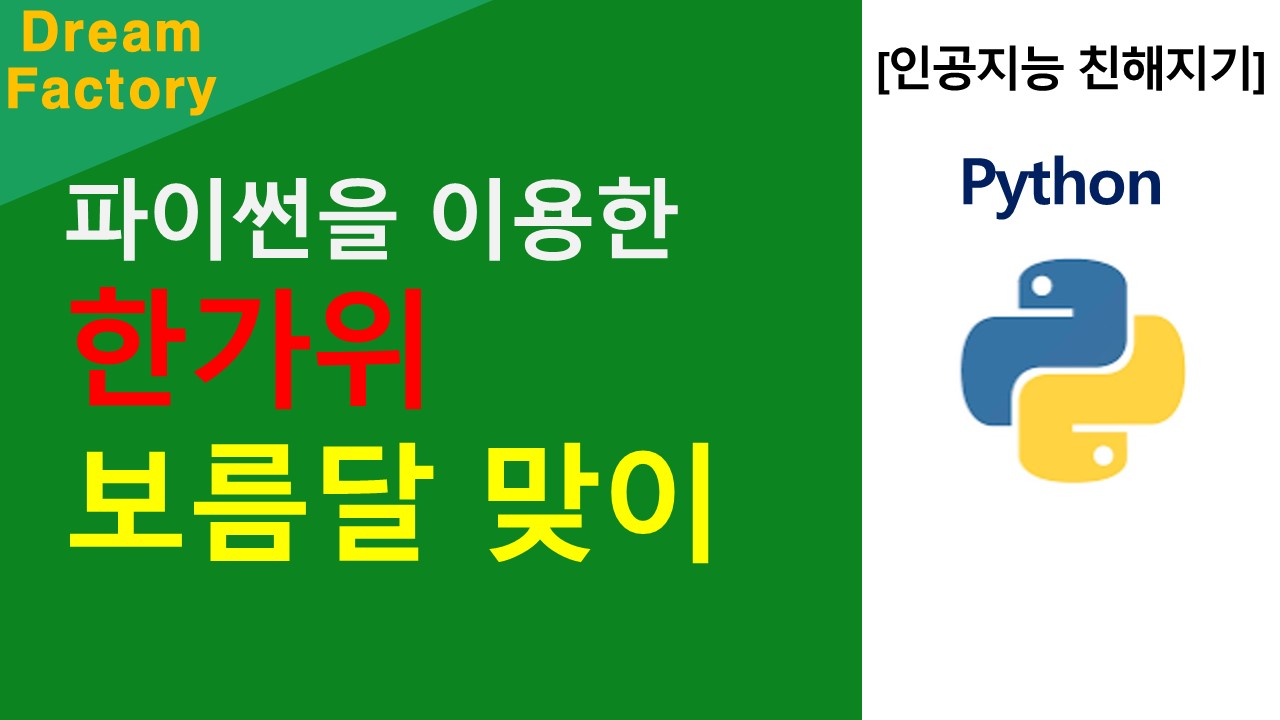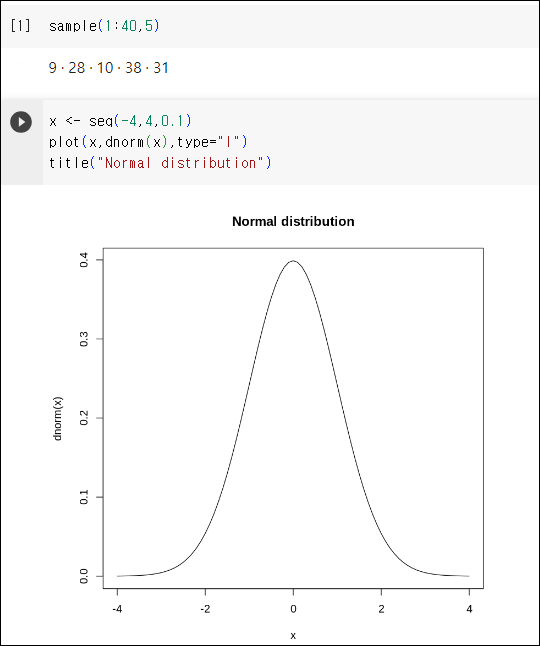아래는 VS Code에서 Jupyter Notebook을 가상환경을 통해 설정하는 과정과, 이를 왜 해야 하는지, 주의할 점까지 포함해 보았습니다.
제가 설치할 때마다 느꼈던 혼란을 바탕으로, 누구나 쉽게 따라할 수 있도록 정리했습니다.
Part 1:
VS Code에서 가상환경을 사용해 Jupter Notebook 설치 및 설정
1. 가상환경 생성
가상환경은 프로젝트마다 독립적인 Python 환경을 제공합니다. 이는 패키지 충돌을 방지하고, 유지보수성을 높여줍니다.
명령어
- 터미널 열기
원하는 디렉토리로 이동합니다.
가상환경 생성
python -m venv jupyter_env
- jupyter_env는 가상환경 이름으로, 프로젝트에 맞게 변경 가능합니다.
생성된 가상환경 폴더는 현재 디렉토리 내에 생성됩니다.
왜 필요한가요?
- 프로젝트마다 필요한 패키지가 다를 수 있습니다.
- 전역 Python 환경과의 충돌을 방지합니다.
주의할 사항
- 가상환경 이름을 명확히 설정하세요.
- 예: ml_project_env, data_analysis_env 등.
- 가상환경 생성 디렉토리를 기록해두세요.
2. 가상환경 활성화
가상환경을 활성화하면 이후의 작업은 해당 환경에만 영향을 미칩니다.
명령어
- Windows (PowerShell):
jupyter_env\Scripts\activate
- macOS/Linux:
source jupyter_env/bin/activate
왜 필요한가요?
- 가상환경이 활성화되지 않으면 전역 환경에서 패키지가 설치될 가능성이 있습니다.
- 가상환경 내에서 작업하면 독립성과 안정성을 유지할 수 있습니다.
주의할 사항
- 활성화되면 터미널에 (jupyter_env) 표시가 나타납니다.
- 활성화되지 않은 상태에서 패키지를 설치하면 전역 환경에 영향을 미칠 수 있습니다.
3. Jupyter Notebook 설치
활성화된 가상환경에서 Jupyter Notebook을 설치합니다.
명령어
pip install notebook
왜 필요한가요?
- Jupyter Notebook은 Python 기반의 대화형 노트북 환경을 제공하며, 데이터 분석과 머신러닝 프로젝트에 필수적입니다.
주의할 사항
- 설치 중 오류가 발생하면 pip를 최신 버전으로 업데이트하세요:
pip install --upgrade pip
4. VS Code에서 Jupyter 확장 설치
VS Code는 Jupyter 확장 설치를 통해 .ipynb 파일을 실행할 수 있습니다.
설치 방법
- VS Code 실행 후 왼쪽 사이드바에서 Extensions(확장) 아이콘을 클릭합니다.
- Jupyter를 검색하고 설치합니다.
- Python 확장도 설치해야 합니다.
왜 필요한가요?
- VS Code에서 Jupyter Notebook을 실행하려면 반드시 Jupyter 확장이 필요합니다.
주의할 사항
- Python 확장이 설치되지 않으면 .ipynb 파일이 열리지 않을 수 있습니다.
5. Jupyter Notebook 실행
가상환경에서 Jupyter Notebook을 실행하여 작업을 시작합니다.
방법 1: VS Code 터미널에서 실행
- 가상환경이 활성화된 상태에서 다음 명령어를 실행합니다:
jupyter notebook - 브라우저가 열리며, Jupyter 인터페이스가 나타납니다.
방법 2: VS Code에서 실행
- 새 .ipynb 파일 생성:
- VS Code에서 새 파일을 생성하고 .ipynb 확장자로 저장합니다.
- 커널 선택:
- 상단 메뉴에서 Kernel → Select Kernel을 클릭합니다.
- 생성한 가상환경(jupyter_env)을 선택합니다.
6. 가상환경을 Jupyter 커널로 등록
Jupyter Notebook에서 가상환경을 인식하도록 설정합니다.
명령어
- ipykernel 설치:
pip install ipykernel - 가상환경을 Jupyter 커널로 등록:
python -m ipykernel install --user --name=jupyter_env --display-name "Python (jupyter_env)"
왜 필요한가요?
- Jupyter Notebook에서 가상환경의 Python 및 패키지를 사용하도록 보장합니다.
- 전역 환경 대신 독립된 환경에서 작업을 유지할 수 있습니다.
주의할 사항
- Jupyter Notebook 실행 후 Kernel → Change Kernel에서 Python (jupyter_env)를 선택해야 합니다.
- 커널 이름(--display-name)을 명확히 설정해 다른 프로젝트와 구분하세요.
7. 작업 종료 후 가상환경 비활성화
작업이 끝나면 가상환경을 비활성화하여 다른 작업 환경으로 전환합니다.
명령어
deactivate
Part 2:
가상환경 사용의 장점 및 주의사항
1. 주요 장점
- 독립적인 환경 유지: 프로젝트마다 필요한 패키지 버전을 구분하여 안정성을 유지합니다.
- 전역 환경 오염 방지: 전역 환경의 혼란을 방지하고 시스템 안정성을 유지합니다.
- 이동성과 재현성: 동일한 환경을 쉽게 재현할 수 있습니다.
2. 주의할 사항
- 항상 가상환경 활성화 여부를 확인하세요.
- VS Code에서 올바른 Python 인터프리터를 선택해야 합니다.
- Jupyter 커널이 등록되지 않은 경우 ipykernel 설치와 등록을 다시 확인하세요.
3. FAQ
- 왜 가상환경을 사용해야 하나요?
- 전역 환경의 패키지 충돌을 방지하기 위해서입니다.
- VS Code에서 가상환경이 보이지 않아요.
- Python 인터프리터를 재설정하거나 가상환경이 활성화되었는지 확인하세요.
- Jupyter 커널이 나타나지 않아요.
- ipykernel을 설치하고 커널 등록을 다시 실행하세요.
VS Code와 Jupyter Notebook은 가상환경을 활용하면 프로젝트별로 독립적이고 안정적인 개발 환경을 제공합니다. 위 단계를 차근차근 따라가면 복잡한 설정도 손쉽게 완료할 수 있습니다.
4. 추가 FAQ
Q1. VS Code에서 Jupyter Notebook이 작동하지 않을 때 어떻게 하나요?
원인
- Jupyter 확장이 올바르게 설치되지 않았거나, Python 인터프리터가 잘못 설정된 경우 발생합니다.
해결 방법
- Jupyter 확장 재설치:
- VS Code의 확장 메뉴에서 Jupyter를 제거하고 다시 설치합니다.
- Python 인터프리터 확인:
- 하단 상태 표시줄에서 현재 Python 인터프리터를 확인합니다.
- 올바른 가상환경(jupyter_env)이 선택되었는지 확인하세요.
- 터미널에서 Jupyter 실행 테스트:
- VS Code 외부의 터미널에서 jupyter notebook 명령어를 실행해 브라우저에서 Jupyter가 열리는지 확인합니다.
Q2. Jupyter Notebook에서 "No Kernel" 오류가 발생할 때
원인
- Jupyter Notebook이 커널을 인식하지 못하거나, 가상환경이 Jupyter 커널로 등록되지 않은 경우입니다.
해결 방법
- ipykernel 설치 여부 확인:
- 가상환경이 활성화된 상태에서 다음 명령어를 실행합니다:
pip show ipykernel- 출력 결과가 없으면, pip install ipykernel 명령어로 설치합니다.
- 가상환경을 커널로 다시 등록:
- python -m ipykernel install --user --name=jupyter_env --display-name "Python (jupyter_env)"
- 커널 목록 확인:
- 등록된 커널 목록을 확인합니다:
jupyter kernelspec list - 출력 결과에 jupyter_env가 포함되어야 합니다.
- 등록된 커널 목록을 확인합니다:
- Jupyter Notebook 재시작:
- Jupyter Notebook을 종료한 뒤 다시 실행합니다:
jupyter notebook
- Jupyter Notebook을 종료한 뒤 다시 실행합니다:
Q3. 가상환경에서 설치한 패키지가 노트북에서 동작하지 않습니다.
원인
- Jupyter Notebook이 가상환경이 아닌 전역 Python 환경을 사용하고 있을 가능성이 있습니다.
해결 방법
- Jupyter Notebook 상단 메뉴에서 Kernel → Change Kernel로 이동.
- 올바른 커널(Python (jupyter_env))을 선택합니다.
- 패키지가 여전히 동작하지 않으면, 노트북 내에서 설치된 패키지를 확인합니다:
- 패키지가 표시되지 않으면, 터미널에서 패키지를 다시 설치하세요:
pip install package_name
- 패키지가 표시되지 않으면, 터미널에서 패키지를 다시 설치하세요:
- !pip list
Q4. 가상환경 없이 Jupyter Notebook을 설정할 수 있나요?
- 가능은 하지만 권장되지 않습니다.
- 전역 Python 환경에서 Jupyter Notebook을 설정할 경우, 프로젝트별로 필요한 패키지나 버전이 충돌할 위험이 있습니다.
- 가상환경은 Python 프로젝트를 독립적으로 관리할 수 있는 안전한 방법입니다.
Q5. 여러 프로젝트에서 동일한 Jupyter 환경을 사용하려면 어떻게 하나요?
- 하나의 가상환경을 모든 프로젝트에서 공유하려면 다음 방법을 사용할 수 있습니다:
- 하나의 가상환경(예: shared_env)을 생성하고 필요한 패키지를 설치합니다.
- 프로젝트에서 Python 인터프리터로 shared_env를 선택하여 사용합니다.
5. Jupyter Notebook의 효율적 사용을 위한 팁
(1) Jupyter Notebook 내에서 패키지 설치
노트북 내부에서 패키지를 설치하려면 !pip 명령을 사용할 수 있습니다:
!pip install package_name
그러나, 터미널에서 설치하는 것이 더 안정적이며 추천됩니다.
(2) Jupyter Notebook 확장(Extensions) 사용
nbextensions를 설치하면 Jupyter Notebook에 유용한 기능을 추가할 수 있습니다:
- 설치:
pip install jupyter_contrib_nbextensions jupyter contrib nbextension install --user - 브라우저에서 확장을 활성화:
- 메뉴에서 필요한 확장을 선택하여 사용합니다.
(3) Jupyter Lab으로 업그레이드
Jupyter Lab은 Jupyter Notebook의 업그레이드된 버전으로, 더욱 향상된 인터페이스와 기능을 제공합니다.
- 설치:
pip install jupyterlab - 실행:
jupyter lab
(4) 자동화된 환경 설정 스크립트 작성
자주 사용하는 환경 설정 과정을 자동화하려면 Bash 또는 PowerShell 스크립트를 작성할 수 있습니다.
예: PowerShell 스크립트
python -m venv jupyter_env
jupyter_env\Scripts\activate
pip install notebook ipykernel pandas matplotlib
python -m ipykernel install --user --name=jupyter_env --display-name "Python (jupyter_env)"
이 스크립트를 실행하면 가상환경 생성, 활성화, 패키지 설치, 커널 등록이 한 번에 완료됩니다.
6. 결론 및 추천 워크플로우
- 가상환경 생성 및 활성화: 프로젝트별 독립적인 환경을 만드세요.
- 패키지 설치 및 Jupyter 설정: 필요한 패키지를 가상환경 내에 설치하고 Jupyter 커널을 등록하세요.
- VS Code 설정: 올바른 Python 인터프리터와 Jupyter 확장을 설정하여 원활한 작업을 보장하세요.
- 문제 해결: 커널 및 패키지 문제는 FAQ에 따라 해결하세요.
- 자동화 및 효율성: 스크립트를 활용해 환경 설정을 간소화하세요.
이 가이드를 기반으로, 독립적이고 재현 가능한 Python 개발 환경을 구축해보세요.
혹시 오타나 업데이트 등으로 수정해야 할 것이 있으면 댓글로 알려주세요. 수정하곘습니다. 감사합니다. 😊
'Python' 카테고리의 다른 글
| [Python] Pylint 사용해보기 (1) | 2023.10.26 |
|---|---|
| [Python] Naming Convention(네이밍 컨벤션) 중요성과 종류 (0) | 2023.10.01 |
| [Python] 파이썬을 이용한 한가위 보름달 (Full moon) 맞이 (0) | 2023.09.28 |
| [Python] 사진 및 이미지 배경 쉽게 제거하는 방법 (0) | 2023.09.27 |
| [Python] 인공지능 이해를 위한 Numpy 실습 (0) | 2023.09.26 |